显示时域数据
下面的教程向您展示如何配置时间范围块的ex_timescope_tut模型来显示时域信号。要开始学习本教程,请键入命令打开模型

中使用以下工作流配置时间范围块ex_timescope_tut模型:
配置时间范围属性
Configuration Properties对话框提供了一个中心位置,您可以从这里更改Time Scope块的外观和行为。要打开Configuration Properties对话框,您必须首先通过双击模型中的Time Scope块打开Time Scope窗口。当窗口打开时,选择视图>配置属性.或者,在“时间范围”工具栏中,单击“配置属性”![]() 按钮。
按钮。
“配置属性”对话框有四个不同的选项卡,主要,时间,显示,日志记录,每一个都为你提供了一组不同的选择。有关每个选项卡上可用选项的更多信息,请参见时间范围块引用页面。
请注意
随着您在此工作流中的进展,请注意蓝色问号图标(![]() )在后续对话框的左下角。此图标表示上下文敏感的帮助可用。通过右键单击参数名称并选择,可以获得关于对话框上任何参数的更多信息这是什么?
)在后续对话框的左下角。此图标表示上下文敏感的帮助可用。通过右键单击参数名称并选择,可以获得关于对话框上任何参数的更多信息这是什么?
配置外观和指定信号解释
首先,配置Time Scope窗口的外观,并指定Time Scope块应该如何解释输入信号。在“配置属性”对话框中,单击主要选项卡。选项选择适当的参数设置主要选项卡,如下表所示。
| 参数 | 设置 |
|---|---|
| 在模拟开始时打开 | 检查 |
| 输入端口数量 | 2 |
| 输入处理 | 列作为通道(基于框架) |
| 最大化轴 | 汽车 |
| 轴缩放 | 手册 |
在本教程中,您希望块将输入信号视为基于帧的,因此必须设置输入处理参数列作为通道(基于框架).
配置坐标轴伸缩和数据对齐
的主要选项卡还允许你控制时间范围缩放轴的时间和方式。这些选项还控制Time Scope如何根据坐标轴对数据进行对齐。点击标签为配置…在右边轴缩放参数以查看轴缩放的其他选项。单击此按钮后,标签变为隐藏……新的参数出现了。下表描述了这些附加选项。
| 参数 | 描述 |
|---|---|
| 轴缩放 | 指定作用域何时自动缩放坐标轴。您可以选择以下选项之一:
默认情况下,该属性被设置为 |
| 刻度轴限制在停止 | 选择此复选框可在模拟停止时缩放坐标轴。的y-axis总是按比例缩放。的x-轴限制仅在您还选择轴规模限制复选框。 |
| 数据范围(%) | 允许您在“时间范围”窗口中指定信号周围有多少空白。的值都可以指定y- - -x设在。的值越高y设在数据范围(%),越紧y-轴范围是关于信号中的最小值和最大值。例如,让你的信号覆盖整个y-axis range当块缩放轴时,设置该值为 |
| 对齐 | 允许您指定块应该将数据与每个轴对齐的位置。可以选择将数据与顶部、底部或中心对齐y设在。此外,如果您选择自动定量轴的限制复选框中,可以选择将数据与控件的右、左或中间对齐x设在。 |
将参数设置为下表所示的值。
| 参数 | 设置 |
|---|---|
| 轴缩放 | 手册 |
| 刻度轴限制在停止 | 检查 |
| 数据范围(%) | 80 |
| 对齐 | 中心 |
| 自动定量轴的限制 | 无节制的 |
设置时域属性
在“配置属性”对话框中,单击时间选项卡。将参数设置为下表所示的值。
| 参数 | 设置 |
|---|---|
| 时间跨度 | 一帧周期 |
| 时间跨度超限动作 | 包装 |
| 时间单位 | 度量(基于时间跨度) |
| 时间显示抵消 | 0 |
| 时间轴的标签 | 所有 |
| 时间轴显示标签 | 检查 |
的时间跨度参数允许您输入数值、计算结果为数值的变量,或选择一帧周期菜单选项。您也可以选择汽车菜单选项;在此模式下,“时间范围”会根据模拟之间的差异自动计算出适当的时间跨度值开始时间(模型)而且停止时间(模型)参数。块在时间轴上显示的值的实际范围取决于时间跨度而且时间显示抵消参数。
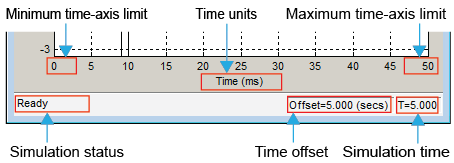
如果时间显示抵消参数为标量时,最小时间轴限制的值等于时间显示抵消.此外,最大时间轴限制的值等于时间显示抵消参数和时间跨度参数。有关“时间范围”窗口中其他参数的信息,请参见时间范围参考页面。
在本教程中,时间轴上的值从0来一帧周期,在那里一帧周期是0.05秒(50毫秒)。
设置显示属性
在“配置属性”对话框中,单击显示选项卡。将参数设置为下表所示的值。
| 参数 | 设置 |
|---|---|
| 活跃的显示 | 1 |
| 标题 | |
| 显示的传说 | 检查 |
| 显示网格 | 检查 |
| 将信号绘制为幅值和相位 | 无节制的 |
| Y-limits(最小) | -2.5 |
| Y-limits(最大) | 2.5 |
| Y-label | 振幅 |
设置日志记录属性
在“配置属性”对话框中,单击日志记录选项卡。集将数据记录到工作空间无节制的。
点击好吧以保存更改并关闭“配置属性”对话框。
请注意
如果您还没有这样做,那么对Time Scope1块重复所有这些过程(除了留下输入端口数量在主要选项卡,1),然后继续本教程的其他部分。
使用模拟控件
在模型中使用Time Scope块的一个优点是,您可以直接从Time Scope窗口控制模型模拟。时间范围窗口的模拟工具栏上的按钮允许您通过模型模拟进行播放、暂停、停止和前进或后退。或者,当时间范围是您的活动窗口时,您可以使用一些键盘快捷键来控制模型模拟。
您可以通过选择来访问时间范围的键盘快捷键列表帮助>键盘命令的帮助.下面的过程向您介绍这些特性。
如果“时间范围”窗口未打开,请双击。中的块图标
ex_timescope_tut模型。开始仿真模型。在“时间范围”窗口中,在“模拟工具栏”上单击“运行”按钮( )。你也可以使用以下快捷键之一:
)。你也可以使用以下快捷键之一:Ctrl + T
P
空间
当模拟正在运行且时间范围是您的活动窗口时,暂停模拟。使用下列快捷键之一:
P
空间
或者,你可以用以下两种方式暂停模拟:
在“时间范围”窗口中,在“模拟工具栏”上单击“暂停”按钮(
 ).
).从“时间范围”菜单中选择模拟>暂停.
在模型模拟仍然暂停的情况下,将模拟向前推进一个时间步长。为此,在时间范围窗口中,在模拟工具栏上,单击“下一步”按钮(
 ).
).接下来,尝试使用键盘快捷键来达到同样的效果。按下下一页单时间步进模拟的关键。
使用以下任何一种方法恢复模型模拟:
从“时间范围”菜单中选择模拟>继续.
在时间范围窗口中,在模拟工具栏上,单击继续按钮(
 ).
).使用键盘快捷键,例如P或空间.
修改时间范围显示
控件中的选项可以控制“时间范围”窗口的外观视图菜单。在其他功能中,这些选项允许您:
控制图例的显示
编辑信号的行属性
显示或隐藏可用的工具栏
更改图例中的信号名称
您可以通过双击图例中的信号名称来更改信号的名称。默认情况下,时间作用域根据信号来自的块命名信号。对于本例,设置信号名称如下表所示。
| 块名称 | 原始信号的名字 | 新的信号名称 |
|---|---|---|
| 时间范围 | 添加 | 嘈杂的正弦波 |
| 时间范围 | 数字滤波器-低通 | 滤波噪声正弦波 |
| 时间Scope1 | 正弦波 | 原始的正弦波 |
修改坐标轴颜色和直线属性
使用“样式”对话框修改模型中每个信号的轴和线的外观。在“时间范围”菜单中,选择视图>风格.
![]()
改变情节类型参数
汽车为每个时间范围块。如果信号是连续的,此设置确保Time Scope显示线形图,如果信号是离散的,则显示阶梯图。改变轴的颜色每个时间范围块的参数。保持坐标轴的背景色为黑色,并设置勾号、标签和网格颜色为白色。
设置线的属性参数设置为要为其修改线路属性的信号的名称。根据下表所示的值设置每个信号的线路属性。
块名称 信号的名字 行 线宽 标记 颜色 时间范围 嘈杂的正弦波 ———— 0.5 没有一个白色 时间范围 滤波噪声正弦波 ———— 0.5 
红色的 时间Scope1 原始的正弦波 ———— 0.5 
黄色的
显示和隐藏时间范围工具栏
的选项也可以使用视图菜单显示或隐藏时间范围窗口上的工具栏。例如:
若要隐藏模拟控件,请选择视图>工具栏.这样做将从“时间范围”窗口中删除模拟工具栏,也将删除工具栏选项视图菜单。
您可以选择在任何时候通过选择再次显示模拟工具栏视图>工具栏.
在转到本教程的下一节之前,请确认所有工具栏都是可见的。
检查你的数据(缩放轴和缩放)
时间范围有绘图导航工具,允许您在时间范围窗口上缩放轴和放大或缩小。坐标轴缩放工具允许您指定时间范围缩放坐标轴的时间和频率。
到目前为止,在本教程中,您已经为手动缩放轴配置了Time Scope块。使用以下选项之一手动缩放坐标轴:
从“时间范围”菜单中选择工具>轴规模限制.
按下“刻度轴限制”工具栏按钮(
 ).
).使用时间范围作为您的活动窗口,按Ctrl +一个.
调整信号周围的空白
您可以控制信号周围的空间大小,以及信号相对于坐标轴出现的位置。要调整信号周围的空间数量并将其与坐标轴重新对齐,必须首先打开“工具-绘制导航属性”对话框。从“时间范围”菜单中选择工具>轴扩展属性.
在“工具:绘图导航选项”对话框中设置数据范围(%)而且对齐参数。在前面的部分中,您将这些参数设置为80而且中心,分别。
若要减少信号周围的空间,请设置数据范围(%)“工具:绘制导航选项”对话框中的参数
90.若要使信号与y轴底部对齐,请设置对齐参数
底.
下次缩放“时间范围”窗口的坐标轴时,该窗口将显示如下所示。
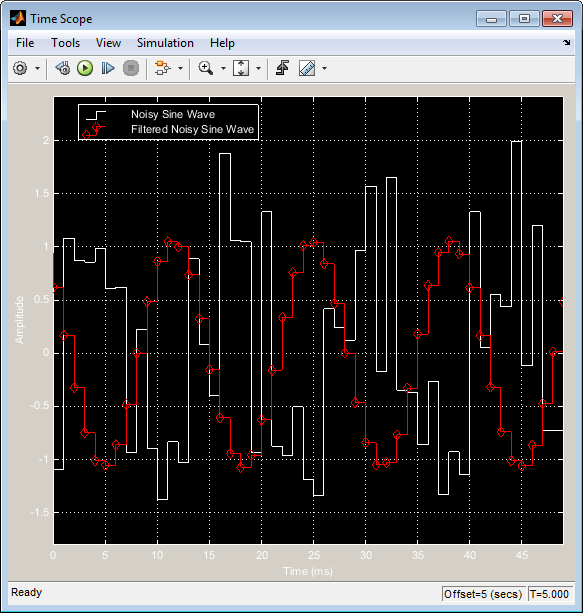
使用缩放工具
缩放工具允许您在两个方向同时缩放x- - -y-坐标轴,或在任何一个方向单独。例如,要放大5010毫秒到5020毫秒之间的信号,可以使用X变焦选择。
激活X变焦工具,选择工具>X变焦,或按下相应的工具栏按钮(
 ).时间范围表示X变焦工具的活动方式是按下工具栏按钮并在工具>X变焦菜单选项。
).时间范围表示X变焦工具的活动方式是按下工具栏按钮并在工具>X变焦菜单选项。要放大5010毫秒和5020毫秒之间的区域,在时间范围窗口中,单击并将光标从10毫秒标记拖到20毫秒标记。
放大时,激活锅工具,选择工具>锅,或按下相应的工具栏按钮(
 ).
).要缩小“时间范围”窗口,请在窗口内右键单击并选择缩小.或者,您可以通过在Time Scope窗口内右键单击并选择返回信号的原始视图重置至原始视图.
管理多个时间范围
时间范围块提供了工具来帮助您管理模型中的多个时间范围块。本教程中使用的模型,ex_timescope_tut,包含两个时间范围块,标记为时间范围而且时间Scope1.下面几节将讨论可用于管理这些时间范围块的工具。
打开所有时间范围窗口
当您的桌面上有多个窗口打开时,找到您需要的一个可能会很困难。时间范围块提供了一个视图>将所有时间范围向前调菜单选项,以帮助您管理时间范围窗口。选择此选项将显示所有时间范围窗口。如果“时间范围”窗口当前未打开,请使用此菜单选项打开该窗口并将其置于视图中。
中尝试此菜单选项ex_timescope_tut模型,打开时间范围窗口,并关闭时间范围1窗口。从视图在时间范围窗口的菜单中,选择将所有时间范围向前调.Time Scope1窗口将打开,同时打开的还有已经激活的Time Scope窗口。如果您在其他打开的Simulink中有任何时间范围块®模型,然后这些也出现在我们的视野中。
在模拟开始时打开时间范围窗口
当您的模型中有多个时间范围块时,您可能不希望在开始模拟时自动打开所有时间范围窗口。您可以通过选择来控制在模拟开始时是否打开时间范围窗口文件>在模拟开始时打开从时间范围窗口。当您选择此选项时,当您开始模拟时,Time Scope GUI将自动打开。当您不选择此选项时,您必须通过双击模型中相应的Time scope块手动打开范围窗口。
在模型中找到正确的时间范围块
有时,您的模型中有多个时间范围块,需要找到与活动时间范围窗口对应的一个时间范围块的位置。在这种情况下,您可以使用视图>突出模型块菜单选项或相应的工具栏按钮(![]() ).当您这样做时,模型窗口将成为您的活动窗口,相应的Time Scope块将在模型窗口中闪烁三次。这个选项可以帮助您定位模型中的Time Scope块,并确定它们附加到哪些信号上。
).当您这样做时,模型窗口将成为您的活动窗口,相应的Time Scope块将在模型窗口中闪烁三次。这个选项可以帮助您定位模型中的Time Scope块,并确定它们附加到哪些信号上。
要尝试此功能,请打开时间范围窗口,并在模拟工具栏上单击突出显示Simulink块按钮。这样做将打开ex_timescope_tut模型。Time Scope块在模型窗口中闪烁三次,允许您查看感兴趣的块在模型中的位置。
“作用域组容器”中的“停靠时间作用域”窗口
当您的模型中有多个Time Scope块时,您可能希望在同一个窗口中看到它们并并排比较它们。在这种情况下,您可以选择停靠时间范围按钮(![]() )在时间范围窗口的右上角的时间范围块。
)在时间范围窗口的右上角的时间范围块。
“时间范围”窗口现在出现在“范围”组容器中。接下来,按下Time Scope1块的Time Scope窗口右上角的Dock Time Scope按钮。
默认情况下,scope组容器位于MATLAB命令窗口的上方。但是,您可以通过按下Show Actions按钮取消停靠scope组容器![]() 在容器的右上角进行选择出坞.scope组容器现在独立于MATLAB命令窗口。
在容器的右上角进行选择出坞.scope组容器现在独立于MATLAB命令窗口。
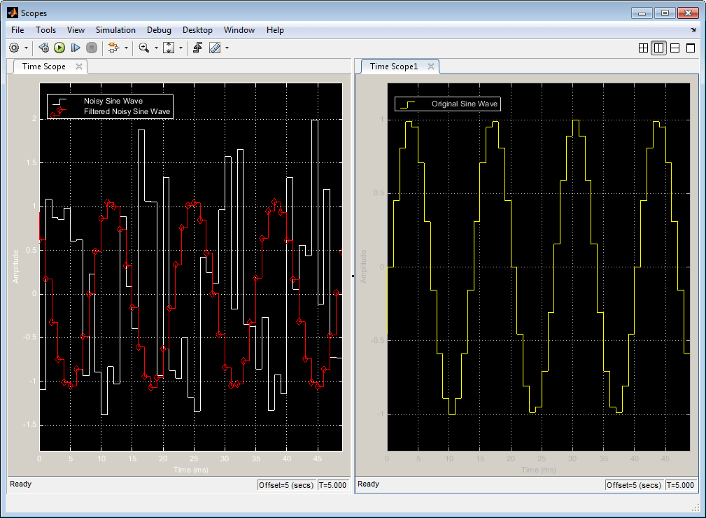
停靠后,Scope组容器将显示Time Scope窗口的工具栏和菜单栏。如果打开时间范围的其他实例,则在范围组容器中会出现一个新的时间范围窗口。
你可以通过按下相应的undock按钮(![]() )在每个停靠实例的标题栏中。如果关闭Scope组容器,Time Scope的所有停靠实例将关闭,但Simulink模型将继续运行。
)在每个停靠实例的标题栏中。如果关闭Scope组容器,Time Scope的所有停靠实例将关闭,但Simulink模型将继续运行。
关闭所有时间范围窗口
如果您在保存模型时打开Time Scope窗口,那么这些窗口将在您下次打开模型时重新打开。打开模型时重新打开Time Scope窗口可以增加模型加载所需的时间。如果您正在处理一个大型模型,或者包含多个时间作用域的模型,请考虑在保存并关闭该模型之前关闭所有的时间作用域窗口。要做到这一点,请使用文件>关闭所有时间范围窗口菜单选项。
中使用此菜单选项ex_timescope_tut模型,打开时间范围或时间范围1窗口,并选择文件>关闭所有时间范围窗口.“时间范围”和“时间范围1”窗口都将关闭。如果您现在保存并关闭模型,那么Time Scope窗口不会在您下次打开模型时自动打开。您可以在任何时候通过双击模型中的Time Scope块打开Time Scope窗口。或者,您可以选择在模拟开始时自动打开时间范围窗口。为此,从Time Scope窗口中选择文件>在模拟开始时打开.
显示复值输入信号
这个例子展示了如何在Time Scope块中显示复值信号。
默认情况下,当输入是复值信号时,Time Scope在相同的轴上绘制实部和虚部。这些实部和虚部在同一个活动显示器的同一轴上显示为不同颜色的线。

要分离输入的实部和虚部,请将范围更改为绘制大小和相位。
从Scope菜单中选择视图>配置属性.
在Configuration Properties窗口中,在Display选项卡上选择将信号绘制为幅值和相位.
点击好吧.主动式显示器在顶部轴上显示输入信号的大小。信号相位,以度为单位,出现在底部的坐标轴上。

显示大小变化的输入信号
在本例中,Time Scope块的输入信号的大小随着模拟的进行而变化。
open_system (“ex_timescope_varsize”)

当仿真时间小于5秒时,time Scope绘制连接到Switch块第三个输入端口的信号,该输入端口的信号尺寸为1 * 2。5秒后,Time Scope绘制连接到Switch块的第一个输入端口的信号,其信号尺寸为1 * 3。
sim卡(“ex_timescope_varsize”) open_system (“ex_timescope_varsize /时间范围”)

如图所示,显示上的第三行(红色)仅在5秒后出现。
显示Simulink枚举输入信号
此示例演示如何使用Time Scope显示枚举输入信号。
open_system (“ex_timescope_slenum”)

在本例中,Simulink®导入变量x,从MATLAB®工作区。这个变量是在模型加载时创建的,因为构造它的命令驻留在模型Preload函数中。要查看这些命令,
在Simulink工具栏的Modeling选项卡上,在Setup部分的下拉菜单中,选择
模型属性.在“模型属性”对话框中,选择
回调选项卡。下面是MATLAB®代码行。
如果~ (“BasicColors”,“类”) Simulink.defineIntEnumType (“BasicColors”,...{“红色”,“黄色”,“蓝”},...(0, 1, 2),...“描述”,的基本颜色,...“DefaultValue”,“蓝”,...“AddClassNameToEnumNames”,真正的);结束x = [BasicColors(0), BasicColors(2), BasicColors(1)]
BasicColors枚举数组红蓝黄
Signal from Workspace块的采样时间为3秒。因此,输入信号改变为向量中的下一个值x每3秒。
sim卡(“ex_timescope_slenum”) open_system (“ex_timescope_slenum /时间范围”)

